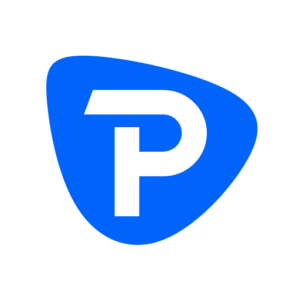Are you wondering how to reset Thinkorswim paper money to start fresh with your trading practice? Whether you need to reset your paper trading account in Thinkorswim mobile app or desktop platform, this comprehensive guide covers everything you need to know about managing your ThinkorSwim paper trading settings.
Paper trading in Thinkorswim allows you to practice trading strategies without risking real money. Sometimes, you may want to reset your paper money in Thinkorswim to start over with a clean slate or change paper trading amount to test different account sizes. This guide will show you exactly how to reset paper money in Thinkorswim across all platforms.
Quick Summary: To reset ThinkorSwim paper money, launch the desktop application, switch to paper trading mode, go to Monitor > Activity and Positions, click “Adjust Account,” select “Reset All Balances and Positions,” and confirm. For mobile users, we’ll cover how to reset paper trading in the Thinkorswim mobile app later in this guide.
Key Takeaways: How to Reset Thinkorswim Paper Trading
✓ Desktop Reset Process:
- Launch Thinkorswim desktop platform and enable paper trading mode
- Navigate to Monitor > Activity and Positions
- Click “Adjust Account” in Position Statement
- Select “Reset All Balances and Positions”
- Default paper money amount resets to $100,000
✓ Mobile App Reset:
- Open Thinkorswim mobile app
- Access paper trading settings
- Use account adjustment features
- Note: Some advanced features require desktop version
✓ Important Considerations:
- Reset affects all positions and balances
- You can change paper trading amount after reset
- Historical data and custom settings are preserved
- Consider downloading Thinkorswim desktop for full functionality
✓ When to Reset:
- Starting a new trading strategy
- Testing different account sizes
- After practice trades affect analysis
- Learning risk management with fresh capital
How to Reset Thinkorswim Paper Money: Desktop Method
Trading success starts with proper practice. Whether you need to reset TOS paper money or change your paper trading amount in Thinkorswim, this detailed guide will walk you through every step.
A. Prerequisites for Resetting Paper Money
Before you begin:
- Ensure you have the latest Thinkorswim desktop version installed
- Close any open paper trading positions
- Back up any custom settings you want to preserve
- Note your current account statistics if needed
B. Step-by-Step Reset Process
Paper Trading Account Reset Guide
-
1Launch and Access Paper Trading
- Open Thinkorswim desktop platform
- Click the “paperMoney” toggle in the upper right
- Log in to your paper trading account
- Wait for the platform to load completely
-
2Navigate to Account Settings
- Click the “Monitor” tab at the top
- Select “Activity and Positions”
- Locate the Position Statement section
- Find “Adjust Account” in the upper right corner
-
3Reset Your Paper Trading Account
- Click “Adjust Account”
- Select “Reset All Balances and Positions”
- Review the confirmation message
- Click “Apply” to confirm
- Wait for reset confirmation
-
4Verify Reset Success
- Check your account balance ($100,000 default)
- Confirm all positions are cleared
- Verify trading history is reset
- Test a small paper trade if desired
C. How to Reset Paper Trading in Thinkorswim Mobile App
While the mobile app has limited functionality, you can still manage your paper trading account:
- Open Thinkorswim mobile app
- Switch to paper trading mode
- Access account settings
- Use available adjustment options
- Note: Full reset features require desktop version
D. After Resetting Your Account
Once you’ve reset your paper money in Thinkorswim:
- Customize your new starting balance if needed
- Set up fresh position limits
- Configure risk management parameters
- Document your starting point for future reference
E. Troubleshooting Common Reset Issues
If you encounter problems while trying to reset paper money Thinkorswim:
- Verify internet connection
- Restart the platform
- Clear platform cache
- Contact TD Ameritrade support if issues persist
F. Important Tips
- Reset during market hours for best platform performance
- Consider your trading goals before resetting
- Document lessons learned from previous paper trading
- Use the reset as an opportunity to refine your strategy
Why Use Thinkorswim Desktop for Paper Trading Reset
When learning how to reset paper money in Thinkorswim, you’ll find the desktop platform offers significant advantages over the mobile app and web versions. Here’s why experienced traders prefer the desktop client for paper trading management:
1. Advanced Reset and Account Controls
- Complete paper trading reset capabilities
- Flexible balance adjustment options
- Custom position sizing tools
- Detailed trade history tracking
- Advanced risk management features
2. Enhanced Trading Simulation Features
- Real-time market data integration
- Professional-grade charting tools
- Custom indicator development
- Multiple timeframe analysis
- Advanced options analytics
3. Platform-Specific Benefits for Paper Trading
Superior Performance
- Faster trade execution in paper money mode
- More stable than web-based platforms
- Reduced latency for real-time data
- Better handling of multiple charts
- Smoother overall operation
Advanced Customization
- Fully customizable trading workspace
- Flexible monitor layout options
- Personalized scanning tools
- Custom study development
- Saved workspace configurations
Professional Tools
| Feature | Desktop | Web/Mobile |
|---|---|---|
| Full Reset Options | ✓ | Limited |
| Custom Studies | ✓ | Basic |
| Chart Templates | ✓ | Basic |
| Position Analytics | Advanced | Basic |
| Risk Management | Complete | Limited |
Key Desktop Features for Paper Trading Practice
- ThinkScript Integration
- Create custom indicators
- Develop automated strategies
- Test trading algorithms
- Backtest trading systems
- Advanced Paper Trading Tools
- Multiple account simulation
- Strategy optimization
- Portfolio analysis
- Risk assessment tools
- Enhanced Learning Features
- Built-in trading tutorials
- Strategy guides
- Professional-grade tools
- Community integration
Making the Most of Desktop Features
To optimize your paper trading experience:
- Download the latest desktop version
- Customize your workspace layout
- Set up saved chart templates
- Configure automated alerts
- Create custom scan criteria
The Advantages of ThinkorSwim Desktop Client Over the Web Client
When it comes to navigating the dynamic world of trading, choosing the right platform is crucial. In this section, we explore the key reasons why downloading the ThinkorSwim desktop client trumps its web counterpart. Discover how the desktop version enhances your trading experience with advanced features and a user-friendly interface.
Robust Functionality and Features
Comprehensive Tools
The ThinkorSwim desktop client offers a myriad of tools essential for in-depth market analysis, such as advanced charting tools, customisable indicators, and sophisticated scanning capabilities. Traders benefit from a comprehensive suite of features that empower them to make informed decisions.
Enhanced Charting Capabilities
Unlike the web client, the desktop version provides enhanced charting capabilities, allowing users to perform technical analysis with greater precision. Features like drawing tools, pattern recognition, and multiple time frame analysis contribute to a more refined trading strategy.
Seamless Navigation and User Interface
Intuitive User Interface
The desktop client boasts an intuitive and user-friendly interface, enhancing the overall user experience. Traders can easily navigate through various tabs and windows, streamlining the process of executing trades and managing portfolios.
Customisable Layouts
Tailor your trading workspace to meet your specific needs with the desktop client’s customisable layouts. Whether you prefer a multi-monitor setup or a streamlined single-screen view, the flexibility offered by the desktop version ensures a personalised and efficient trading environment.
Speed and Reliability
Faster Execution
Speed is paramount in the world of trading, and the desktop client delivers with faster execution of trades compared to the web version. This ensures that you can capitalise on market opportunities swiftly and efficiently.
Reliability
The desktop client operates independently of web browsers, reducing the risk of performance issues associated with internet connectivity. This increased reliability is particularly crucial during high-stakes trading situations where every second counts.
Access to Advanced Trading Tools
ThinkScript Language
The desktop client introduces traders to ThinkScript, a powerful scripting language that enables the creation of custom studies and strategies. This advanced feature allows for a higher level of customisation, catering to the unique needs and preferences of individual traders.
Paper Trading Simulation
Enjoy an immersive learning experience with the desktop client’s paper trading simulation. Test your strategies in a risk-free environment, gaining valuable insights into potential outcomes without affecting your real trading account.
How to Customize Your Thinkorswim Paper Trading Experience
After you reset paper money in Thinkorswim, proper customization ensures optimal practice conditions. Here’s your complete guide to personalizing your paper trading environment.
Customizing Paper Trading Amount
- Access Account Settings
- Open Monitor tab
- Navigate to Activity and Positions
- Click “Adjust Account”
- Change Paper Trading Amount
- Select “Set Account Value”
- Enter desired paper money amount
- Click “Apply” to save changes
- Verify new balance
Essential Column Customization
Important Columns to Add:
- Position Size
- Entry Price
- Current P/L
- Risk Metrics
- Account Balance
Steps to Customize Columns:
- Locate the gear icon (⚙️) above right column
- Click “Customize” in the dropdown
- Select desired columns from available options
- Drag to arrange column order
- Click “Apply” to save changes
Setting Up Position Groups
Create organized trading categories:
- Right-click any position
- Select “Move to Group”
- Choose existing group or create new
- Name your group clearly
- Organize positions as needed
Recommended Group Structure:
- Active Trades
- Watch List
- Completed Trades
- Strategy Testing
- Paper Money Performance
Customizing Trade History Views
Account Statement Settings:
- Access Account Statement
- Select date range filters
- Choose display options:
- Trade History
- Cash & Sweep Vehicle
- Position Changes
- Account Adjustments
Advanced Customization Features
Workspace Layout
- Create multiple monitors
- Save custom layouts
- Set default views
- Configure quick-access tools
Risk Management Settings
- Set position limits
- Configure max loss alerts
- Define profit targets
- Establish risk parameters
Important Display Settings
- Privacy Options:
- Hide account information
- Mask balance displays
- Control data visibility
- Manage privacy features
- Performance Metrics:
- Customize P/L display
- Set time zone preferences
- Configure update frequencies
- Choose data display formats
Mobile App Customization
While mobile options are limited, you can:
- Adjust basic display settings
- Configure alert preferences
- Set default order types
- Customize watchlists
Best Practices for Customization
- Documentation:
- Record all custom settings
- Save workspace layouts
- Document column configurations
- Back up custom studies
- Regular Maintenance:
- Review settings monthly
- Update group organizations
- Clean up unused layouts
- Optimize workspace efficiency
Essential Navigation Guide for Thinkorswim Paper Trading
Understanding platform navigation is crucial after you reset Thinkorswim paper money. This comprehensive guide covers all essential navigation features and platform operations.
Quick Navigation Reference
Essential Account Navigation
Viewing Trade History
- Access Account Statement
- Click Monitor tab
- Select Account Statement
- Choose date range
- Filter by transaction type
Managing Positions
- Fractional Shares
- Close full shares first
- Fractional shares auto-liquidate at market close
- Monitor Position Statement for updates
- P/L Calculations
- Open P/L: (Current Price – Entry Price) × Position Size
- Realized P/L: Shown in Account Statement
- Daily P/L: Updated in Position Statement
Platform Security Features
Privacy Controls
- Hide Account Information:
- Click Account Info panel
- Select Privacy option
- Choose display preferences
- Confirm settings
- Account Protection:
- Enable two-factor authentication
- Set up security questions
- Configure login preferences
- Review security settings
Advanced Navigation Features
Watchlist Management
- Create Custom Lists:
- Access MarketWatch tab
- Click Quotes section
- Select Customize
- Add/remove columns
- Import symbols
- List Organization:
- Create categories
- Set display preferences
- Configure alerts
- Save layouts
Account Management
Funding Options
- Account Setup:
- Access TD Ameritrade website
- Navigate to Deposit/Withdraw
- Choose funding method
- Follow verification steps
- Account Linking:
- Access Client Services
- Select Link Accounts
- Grant necessary access
- Verify connections
Platform Settings
Account Defaults
- Change Default Account:
- Access Application Settings
- Select General tab
- Choose Account section
- Select preferred default
- Startup Preferences:
- Configure initial screen
- Set loading preferences
- Choose workspace layout
- Save default views
Mobile Integration
App Synchronization
- Setup Process:
- Download mobile app
- Login with credentials
- Sync preferences
- Configure notifications
- Cross-Platform Features:
- Watchlist sync
- Alert management
- Basic trading functions
- Account monitoring
Important Terms and Definitions
Trading Terminology
- PDT (Pattern Day Trader): Making 4+ day trades in 5 business days
- Day Trade: Opening and closing same position in one day
- Margin Requirements: Based on account type and balance
- Settlement Rules: T+2 for stocks, T+1 for options
Conclusion: Mastering Thinkorswim Paper Trading Reset
Learning how to reset Thinkorswim paper money effectively is crucial for developing your trading skills. Whether you’re using the desktop platform or figuring out how to reset paper trading in the Thinkorswim mobile app, proper account management ensures optimal practice conditions.
Key Points to Remember
- Reset your paper trading account regularly to maintain clean performance metrics
- Take advantage of desktop platform features for complete reset functionality
- Use paper money in Thinkorswim to test different trading strategies risk-free
- Change paper trading amount based on your learning objectives
- Document your progress before and after each reset
Next Steps After Reset
- Review Your Goals
- Set clear trading objectives
- Define risk parameters
- Establish performance metrics
- Create a trading plan
- Optimize Your Setup
- Customize workspace layouts
- Configure essential indicators
- Set up position monitoring
- Create relevant watchlists
- Maintain Good Practices
- Track trading performance
- Document successful strategies
- Learn from paper trading results
- Gradually increase complexity
Final Recommendations
Remember that successful paper trading requires the same discipline as real trading. Use the reset feature in Thinkorswim to:
- Start fresh when testing new strategies
- Practice risk management techniques
- Perfect your trading system
- Build consistent trading habits
Take advantage of both desktop and mobile platforms, but remember that the Thinkorswim desktop version offers the most comprehensive tools for serious practice. Keep learning, stay disciplined, and use paper trading as your pathway to becoming a more confident and skilled trader.
Frequently Asked Questions About Thinkorswim Paper Trading
Account Reset and Setup
Q: How do I reset my paper trading account on Thinkorswim?
A: To reset Thinkorswim paper money:
- Open desktop platform
- Switch to paper trading mode
- Go to Monitor > Activity and Positions
- Click “Adjust Account”
- Select “Reset All Balances and Positions”
- Confirm the reset
Q: Can I reset paper money in Thinkorswim mobile app?
A: While the mobile app has limited reset functionality, you can:
- Open the Thinkorswim mobile app
- Access paper trading settings
- Use available adjustment features Note: Full reset capabilities require the desktop version.
Q: How can I change the paper trading amount in Thinkorswim?
A: After resetting your account:
- Go to Monitor > Activity and Positions
- Click “Adjust Account”
- Enter desired amount
- Click Apply to save changes
Platform Features and Navigation
Q: How do I customize columns in the Position Statement?
A: Follow these steps:
- Click the gear icon (⚙️) above the right column
- Select desired column headers
- Drag to arrange order
- Click Apply to save
Q: How can I track my paper trading performance?
A: Access your performance data through:
- Monitor tab > Account Statement
- Select desired date range
- View detailed trade history
- Analyze performance metrics
Account Management
Q: How do I download the Thinkorswim platform?
A: To download:
- Visit TD Ameritrade website
- Go to Trade > Trading Platforms
- Select Thinkorswim
- Click Download
Q: How do I fund my Thinkorswim account?
A: Real account funding requires:
- Login to TD Ameritrade
- Navigate to Accounts > Deposit/Withdraw
- Follow funding instructions Note: Paper trading accounts use virtual money only.
Technical Questions
Q: What is PDT rule in Thinkorswim?
A: Pattern Day Trading (PDT) rules:
- Applies to accounts under $25,000
- Limits to 3 day trades per 5 business days
- Affects real accounts only, not paper trading
- Helps manage trading risk
Q: How do I link multiple Thinkorswim accounts?
A: To link accounts:
- Visit TD Ameritrade website
- Go to Client Services > My Profile
- Select Link Accounts
- Follow verification steps
Troubleshooting
Q: What should I do if my paper money reset isn’t working?
A: Try these steps:
- Restart platform
- Clear cache
- Verify internet connection
- Contact support if issues persist
Q: How can I recover my trading history after a reset?
A: Important notes about history:
- Reset clears all positions and balances
- Historical data cannot be recovered
- Export important data before reset
- Keep manual records if needed
Platform Customization
Q: How do I change my account nickname?
A: To change nickname:
- Visit TD Ameritrade website
- Go to Client Services > My Profile
- Select Link Accounts
- Choose Edit Nickname
- Save changes
Q: Can I customize the Home Screen?
A: Yes, through:
- Setup > Application Settings
- General > Startup
- Select preferred startup screen
- Save preferences
Best Practices
Q: How often should I reset my paper trading account?
A: Consider resetting when:
- Testing new strategies
- Learning new markets
- After significant losses
- Starting fresh with studies
Q: What settings should I check after a reset?
A: Verify these settings:
- Account balance
- Position limits
- Risk parameters
- Custom layouts
- Alert configurations